Pada pembahasan sebelumnya disebutkan bahwa pembulatan angka dibagi kedalam tiga jenis yaitu pembulatan keatas atau kebawah, pembulatan kebawah serta pembulatan keatas. Jika pembulatan angka tersebut dilakukan pada Microsoft Excel maka untuk masing - masing jenis tersebut akan memiliki rumus yang berbeda - beda. Selanjutnya pada artikel ini kita akan bahas bagaimana cara membulatkan angka kebawah dalam Excel serta rumus apa saja yang bisa digunakan untuk pembulatan jenis ini.
Pada dasarnya pembulatan kebawah dalam Excel bisa dilakukan dengan sangat mudah karena memang perhitungan akan berjalan secara otomatis. Pembulatan kebawah ini akan otomatis dilakukan jika kita menggunakan rumus yang fungsinya memang untuk kebutuhan tersebut.
Konsep serta metode yang digunakan pada pembulatan kebawah dalam Excel akan sama persis seperti pada pembulatan Matematika. Hanya saja yang perlu diperhatikan adalah pada pembulatan kebawah ini tidak menggunakan batasan angka 5 seperti pada pembahasan artikel sebelumnya.
Metode Pembulatan Ke Bawah
Pembulatan yang paling umum dikenal adalah jenis keatas atau kebawah dengan menggunakan batasan angka 5. Konsep ini memang yang paling umum digunakan. Bahkan konsep ini juga mungkin merupakan yang paling kita kenal. Hanya saja dalam Excel selain dengan batasan ada juga konsep serta jenis pembulatan yang lain.
Metode tersebut akan melihat digit terakhir pada deret angka, jika digit terakhir tersebut adalah 5 atau diatas 5 maka prosesnya akan dilakukan keatas. Selanjutnya jika digit terakhir yang akan dibulatkan adalah dibawah 5 atau kurang dari 5 maka prosesnya akan dilakukan kebawah bukan keatas. Pada pembulatan kebawah konsep tersebut tidak digunakan sama sekali karena memang pada jenis ini tidak mengenal batas angka 5. Berapapun angka pada digit terakhir pada jenis pembulatan ini prosesnya akan selalu dilakukan kebawah saja.
Metode pembulatan kebawah tersebut juga diterapkan pada Microsoft Excel, karena secara otomatis Excel akan mendeteksi bahwa ini akan selalu dilakukan kebawah. Inilah pentingnya kita mengetahui fungsi dari rumus Excel yang memang dapat digunakan untuk pembulatan kebawah. Supaya kita bisa memilih serta menggunakan fungsi yang benar pada pengolahan data.
Rumus Pembulatan Ke Bawah Dalam Excel
Selanjutnya mari kita bahas rumus apa yang dapat digunakan untuk pembulatan kebawah dalam Excel sebelum melihat contoh perhitungannya. Pada artikel sebelumnya sudah disebutkan bahwa ada 9 rumus yang dapat digunakan untuk pembulatan angka dalam Excel. 9 rumus Excel untuk pembulatan tersebut tentu memiliki fungsi yang berbeda - beda sesuai dengan jenis pembulatan yang akan digunakan. Dari 9 rumus pembulatan Excel tersebut empat diantaranya adalah rumus yang dapat digunakan untuk pembulatan kebawah dalam Excel.
Berikut ini adalah rumus yang dapat digunakan untuk membulatkan kebawah dalam Excel :
- Rumus Excel FLOOR
- Rumus Excel INT
- Rumus Excel TRUNC
- Rumus Excel ROUNDDOWN
Meskipun keempat rumus Excel tersebut dapat digunakan untuk pembulatan kebawah tapi masing - masing rumus tersebut memiliki jenis yang berbeda. Untuk perbedaan dari masing - masing rumus Excel diatas silahkan pelajari langsung pada contoh serta cara pembulatan kebawah dalam Excel.
Contoh Pembulatan Ke Bawah Dalam Excel
Untuk contoh pembulatan kebawah dalam Excel kita akan bagi kedalam 4 bagian sesuai dengan jumlah rumus yang dapat digunakan untuk membulatkan bilangan. Masing - masing rumus Excel akan memiliki metode berbeda - beda tetapi semua akan membulatkan bilangan kebawah seperti yang sudah dijelaskan diatas.
1. Pembulatan Ke Bawah Dengan Rumus FLOOR
Rumus Excel FLOOR akan membulatkan bilangan dengan menggunakan kelipatan tertentu. Kelipatan yang digunakan pada pembulatan tersebut bisa berapa saja sesuai dengan kebutuhan pengolahan data. Untuk contoh membulatkan bilangan kebawah dengan menggunakan rumus FLOOR silahkan perhatikan gambar berikut ini :
Pada contoh tersebut sudah ada angka yang akan dibulatkan dengan menggunakan kelipatan 1, 2 serta 5. Jika bilangan akan dibulatkan dengan menggunakan kelipatan 1 maka rumus yang digunakan adalah sebagai berikut :
=FLOOR(A4;1)
Rumus FLOOR diatas akan membulatkan angka 12,68 ke bawah dengan menggunakan kelipatan 1 dan hasil yang ditampilkan adalah 12. Angka 12 tersebut didapatkan dari urutan kelipatan 1 terdekat dengan arah kebawah karena pembulatan memang akan dilakukan kebawah. Kelipatan pada bilangan atau angka 1 adalah sebagai berikut : 1, 2, 3, 4, 5, 6, 7, 8, 9, 10, 11, 12, 13 dan seterusnya.
Berdasarkan urutan pada kelipatan 1 tersebut maka posisi angka 12,68 ada diantara 12 serta 13. Karen proses ini akan dilakukan kebawah maka hasil yang muncul adalah 12 seperti pada contoh gambar diatas. Selanjutnya jika ingin bilangan dibulatkan kebawah dengan menggunakan kelipatan 2 maka rumus yang digunakan adalah sebagai berikut :
=FLOOR(A5;2)
Rumus FLOOR pada contoh yang kedua ini akan membulatkan angka 28 dengan kelipatan 2 dan hasilnya adalah 28. Angka 28 ini didapatkan dari urutan pada keliapatan 2 yaitu 2, 4, 6, 8, 10, 12, 14, 16, 18, 20, 22, 24, 26, 28, 30 dan seterusnya. Angka 28 termasuk kedalam urutan kelipatan 2 sehingga hasil yang muncul adalah tetap 28.
Untuk contoh ketiga akan membulatkan angka 54 dengan menggunakan kelipatan 5 dan hasil yang muncul adalah 50. Urutan pada kelipatan 5 adalah 5, 10, 15, 20, 25, 30, 35, 40, 45, 50, 55 dan seterusnya. Pada deret kelipatan 5 tersebut 54 ada diantara 50 dan 55, karena proses ini dilakukan kebawah maka hasil yang muncul adalah 50.
2. Pembulatan Ke Bawah Dengan Rumus INT
Pembulatan kebawah kedua kita akan menggunakan rumus Excel INT dan rumus ini dapat digunakan untuk membulatkan angka ke bilangan bulat atau integer terdekat. Apa itu bilangan bulat ?
Bilangan bulat adalah bilangan yang tidak terdiri dari bilangan desimal atau bilangan pecahan. Bilangan bulat ini dibagi kedalam dua jenis yaitu bilangan bulat positif serta bilangan bulat negatif. Jadi, dengan INT angka akan dibulatkan kebawah dengan cara menghilangkan digit desimalnya. Berikut ini adalah contoh bilangan bulat : 1, 2, 3, 4, 5, 6, 7, 8, 9, 10 dan seterusnya.
Untuk contoh membulatkan bilangan kebawah yang kedua silahkan perhatikan gambar berikut ini :
Pada contoh tersebut sudah ada 3 bilangan yang akan dibulatkan kebawah dengan menggunakan INT. Rumus pembulatan kebawah yang pertama adalah sebagai berikut :
=INT(A4)
Rumus pertama ini akan membulatkan angka 12,68 kebawah dengan menggunakan rumus INT dan hasilnya adalah 12. Angka 12,68 jika dibulatkan kebawah dengan rumus INT akan menghilangkan digit desimalnya sehingga hasil yang muncul adalah 12. Selanjutnya rumus pembulatan kebawah yang kedua adalah sebagai berikut :
=INT(A5)
Rumus kedua ini akan membulatkan angka 5 kebawah dengan menggunakan rumus Excel INT dan hasilnya adalah 5. Angka pada contoh kedua ini sudah termasuk kedalam jenis bilangan bulat serta tidak memiliki digit desimal sehingga hasil yang muncul adalah bilangan itu sendiri atau tidak berubah.
3. Pembulatan Ke Bawah Dengan Rumus TRUNC
Pembulatan kebawah dalam Excel yang ketiga akan menggunakan rumus TRUNC dan rumus ini bisa digunakan untuk tiga jenis pembulatan angka, yaitu sebagai berikut :
- Pembulatan tanpa angka desimal
- Pembulatan dengan angka desimal
- Pembulatan ke puluhan, ratusan serta ribuan terdekat
Masing - masing dari ketiga jenis pembulatan diatas seluruhnya hanya akan dilakukan kebawah saja. Perbedaan dari ketiga jenis pembulatan diatas akan dipisahkan dengan pengisian argumen num_digits. Adapun jenis angka yang dapat disisipkan pada argumen num_digits tersebut adalah sebagai berikut :
- Angka 0 ( nol ) : membulatkan bilangan tanpa desimal
- Angka positif : membulatkan bilangan dengan desimal
- Angka negatif : membulatkan bilangan ke puluhan, ratusan serta ribuan terdekat
Pastikan memilih angka yang benar karena angka tersebut akan menentukan jenis pembulatan rumus TRUNC. Untuk contoh pembulatan bilangan kebawah dengan rumus TRUNC silahkan perhatikan gambar berikut ini :
Pada contoh tersebut sudah ada angka yang akan dibulatkan dengan tiga jenis pengisian argumen num_digits. Jika akan membulatkan bilangan kebawah tanpa digit desimal maka rumus yang digunakan adalah sebagai berikut :
=TRUNC(A4;0)
Rumus pertama ini akan membulatkan angka 1.284,58 kebawah tanpa digit desimal dan hasil yang muncul adalah 1.284. Selanjutnya jika akan membulatkan bilangan kebawah dengan digit desimal maka rumus yang digunakan adalah sebagai berikut :
=TRUNC(A5;1)
Rumus kedua ini akan membulatkan angka 1.284,58 kebawah menggunakan 1 digit bilangan desimal dan hasilnya adalah 1.284,5. Angka 1 pada argumen num_digits merupakan angka yang akan mewakili digit desimal sehingga jika akan menggunakan 2 digit desimal silahkan ubah 1 tersebut menjadi 2. Selanjutnya jika akan membulatkan bilangan ke puluhan terdekat maka rumus yang digunakan adalah sebagai berikut :
=TRUNC(A6;-1)
Rumus tersebut akan membulatkan angka 1.284,58 ke puluhan terdekat dan hasil yang muncul adalah 1.280. Angka -1 pada argumen num_digits akan menetapkan perhitungan pembulatan ke puluhan terdekat. Jika akan membulatkan bilangan ke ratusan terdekat silahkan ubah angka -1 tersebut menjadi angka -2. Selanjutnya jika akan membulatkan angka ke ribuan terdekat silahkan ubah angka -1 tersebut menjadi angka -3.
4. Pembulatan Ke Bawah Dengan Rumus ROUNDDOWN
Pembulatan kebawah pada Excel yang keempat akan menggunakan rumus Excel ROUNDDOWN. Rumus ini juga fungsinya sama dengan rumus TRUNC yaitu dapat digunakan untuk membulatkan angka tanpa desimal, dengan desimal serta ke puluhan, ratusan dan ribuan terdekat.
ROUNDDOWN ini merupakan satu dari dua fungsi turunan dari ROUND. Hanya saja memang fungsinya cukup berbeda karena ROUND akan membulatkan angka keatas dan kebawah. Konsep serta cara penggunaannya juga sangat mirip yang berbeda hanya pada penulisan rumusnya saja.
Untuk contoh pembulatan kebawah yang keempat silahkan perhatikan gambar berikut ini :
Pada contoh yang keempat ini tampilan serta hasilnya sama persis dengan contoh pada pembahasan yang ketiga tetapi rumus yang digunakan tentu berbeda. Jika akan membulatkan angka kebawah pada Excel tanpa digit desimal maka rumusnya adalah sebagai berikut :
=ROUNDDOWN(A4;0)
Selanjutnya jika akan membulatkan angka kebawah pada Excel dengan digit desimal maka rumusnya adalah sebagai berikut :
=ROUNDDOWN(A5;1)
Sedangkan jika akan membulatkan angka ke puluhan, ratusan serta ribuan terdekat maka rumusnya adalah sebagai berikut :
=ROUNDDOWN(A6;-1)
Seperti yang disebutkan diatas bahwa konsep serta rumus pada pembahasan ini sangat mirip dengan pembahasan ketiga. Termasuk konsep pengisian pada argumen num_digits juga sama yaitu angka pada argumen ini akan menentukan jenis pembulatan yang akan digunakan.
Kesimpulan
Pada pembahasan diatas terlihat bahwa seluruh pembulatan kebawah dapat dilakukan dengan sangat mudah. Bagian terpentingnya adalah kita bisa memilih serta menentukan rumus maka yang akan digunakan pada pembulatan kebawah tersebut. Karena pembulatan kebawah dalam Excel akan sangat ditentukan oleh pemilihan jenis rumus yang akan digunakan.
Memilih rumus yang tepat akan menghasilkan bilangan yang benar dan sebaliknya salah memilih rumus maka hasilnya tidak akan sesuai dengan yang diharapkan. Itulah pembahasan kita kali ini tentang pembulatan kebawah dalam Excel dan semoga artikel ini bermanfaat untuk semua pembaca. Sampai jumpa kembali pada pembahasan menarik lainnya dari www.adhwebsite.com



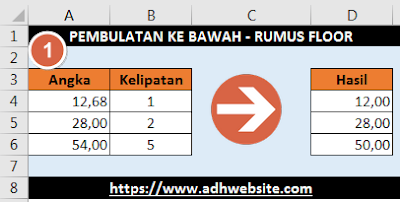



Post a Comment